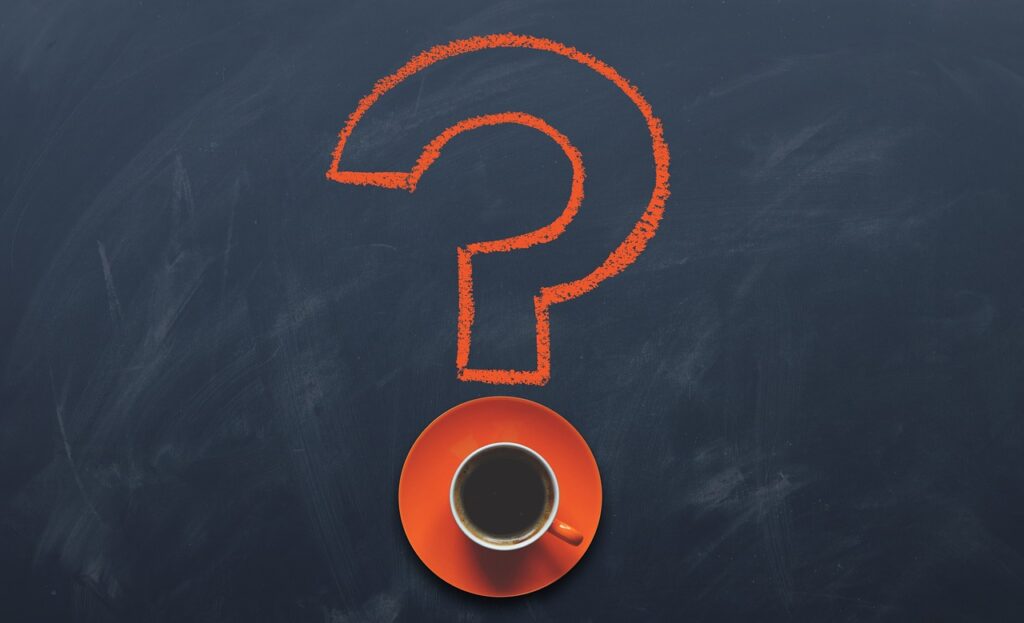
WordPressを使ったブロガーさんなら一度は経験したことがある、画面のトラブル。
私もあります。私はダッシュボード内で下書き投稿を編集しようかなという矢先に文字化けと画面フリーズという事態に襲われました。(パニックでその時の画面をスクショするのを忘れました泣)
対処法をいくつか試してみたので、画面トラブルの際は試してみてください。
目次
・WordPressで画面が乱れる原因
・対処法①Wordpressのアップデートを自動じゃなく手動に切り替える
・対処法②Wordpressの不要プラグインを無効化する
・対処法③ブラウザのキャッシュをクリア
WordPressで画面が乱れる原因
なんで?急に動かなくなると、今書いている記事の内容も消えてしまうのでは?
と焦り、まずはググりましたw
そうすると、Wordpress上で画面の乱れが起こる原因として以下の様な事が挙げられていました。
- WordPressのアップデートの影響によるもの
- プラグインの問題
- HTMLが間違っている
- CSSを追加したことが原因
- 画像サイズが大きすぎてもだめ
確かに、画面が文字化けする少し前にWordpressテーマのアップデートをしました。
それが原因ならどうすればいいの?ってことでまたググると、
使用中のテーマやプラグインが最新版のWordpressに対応していない事が原因かもしれないという事がわかりました。
対処法①Wordpressのバージョンアップデート(更新)を自動でなく手動にする
今使っているWordpressのバージョンよりもプラグインやテーマが少し先に進んでいる場合、つまりWordpressのバージョンがまだカバーされていない状況になると、しばしばこういった問題が起こります。
原因不明の場合、ここから試してみてください。
まずは、自分のWordpressブログの管理画面(ダッシュボード)へ
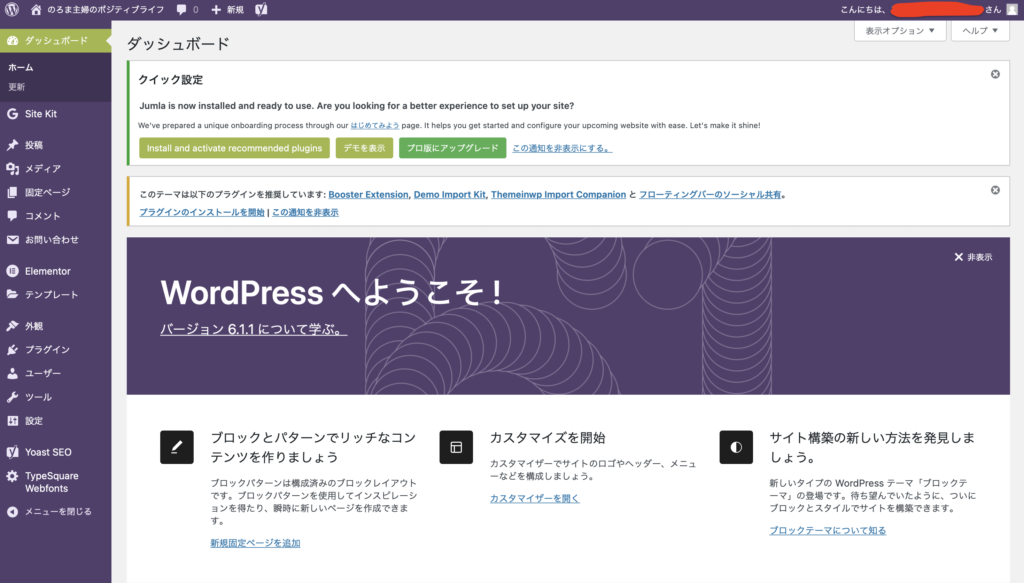
↓
左側メニューの”プラグイン”を押す
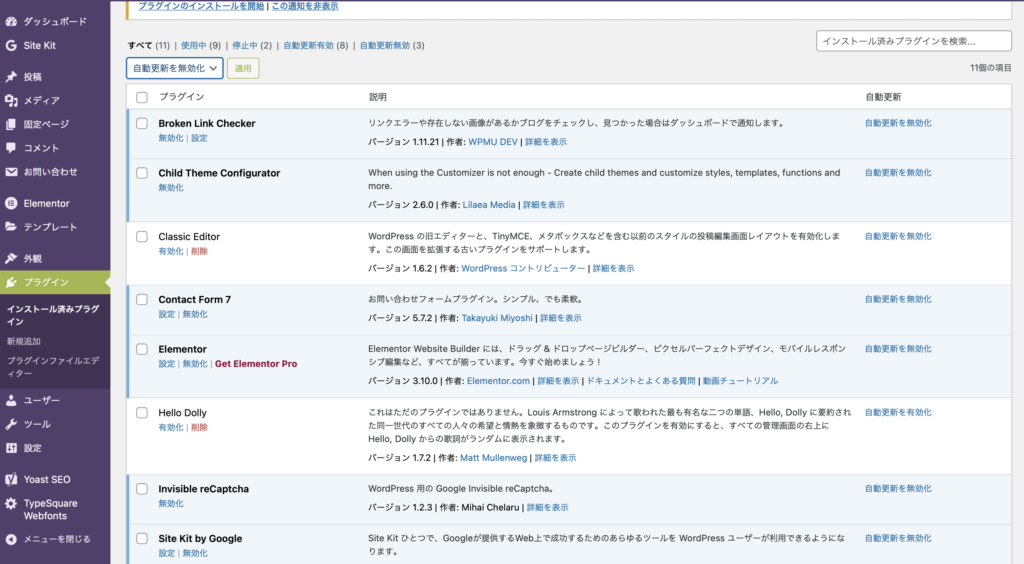
↓
プラグインの部分にチェックを入れて一括操作が早くておすすめです。
その後真上の一括操作内容を”自動更新を無効化”を選択して適用ボタンを押します。
↓
ページを再読み込みする
↓
直れば、更新タイミングでお知らせが来るので都度手動更新をする。
私のように面倒くさがりさんは、上の手順を今使用中のプラグインだけを自動更新を有効化に戻す。
対処法②Wordpressの不要プラグインを無効化する
WordPress x 使っているテーマの相性の問題もある様です。
①で直らなかったらこちらを試してみてください。
やり方はシンプルです。
ブログの管理画面(ダッシュボード)に行く
↓
左のメニューバーのプラグインへ
↓
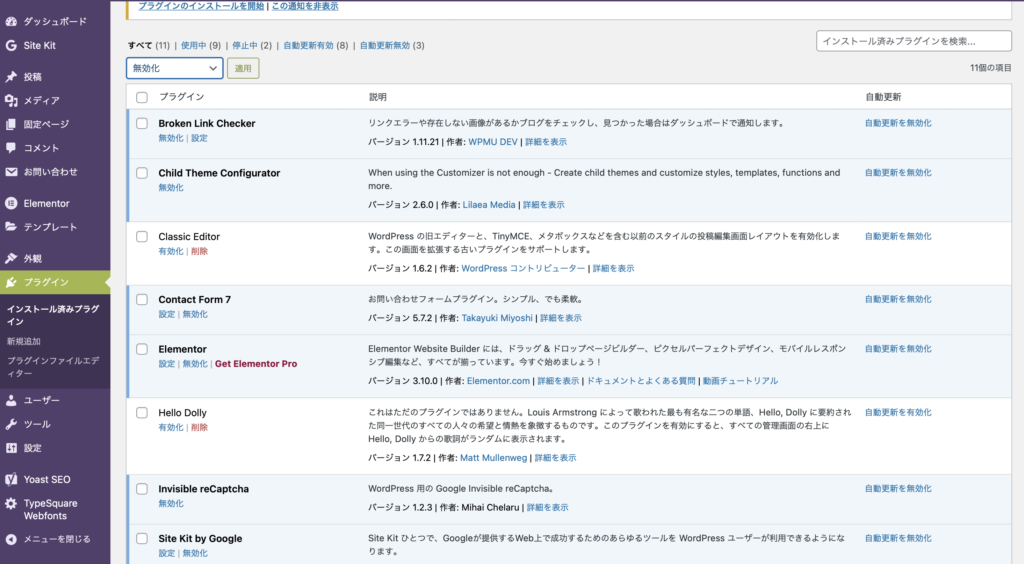
プラグインの部分にチェックを入れて一括操作が早くておすすめです。
その後真上の一括操作内容を無効化を選択して適用ボタンを押します。
↓
また、使用しているプラグイン同士がケンカしちゃってバグを起こす場合もあるので、
おすすめされたプラグインやテーマを手当たり次第導入するのではなく、インストールは最小限にとどめ、
使ってみて違うなと思ったものは普段から無効化するようにしましょう。
直ったら、手動で今使っているプラグインにチェックを入れて、”有効化”ボタンを押す。
対処法③ブラウザのキャッシュをクリア
原因を調べてみて、プラグインの更新以外に考えられなかったので、記事の下書きは自動保存になっていることを望みつつ、思い切ってウィンドウを閉じて、ブラウザの履歴を消去してみました。
Safariになりますが、よかったらやり方載せておきます。
右上の+マーク(新規ページ)をクリック
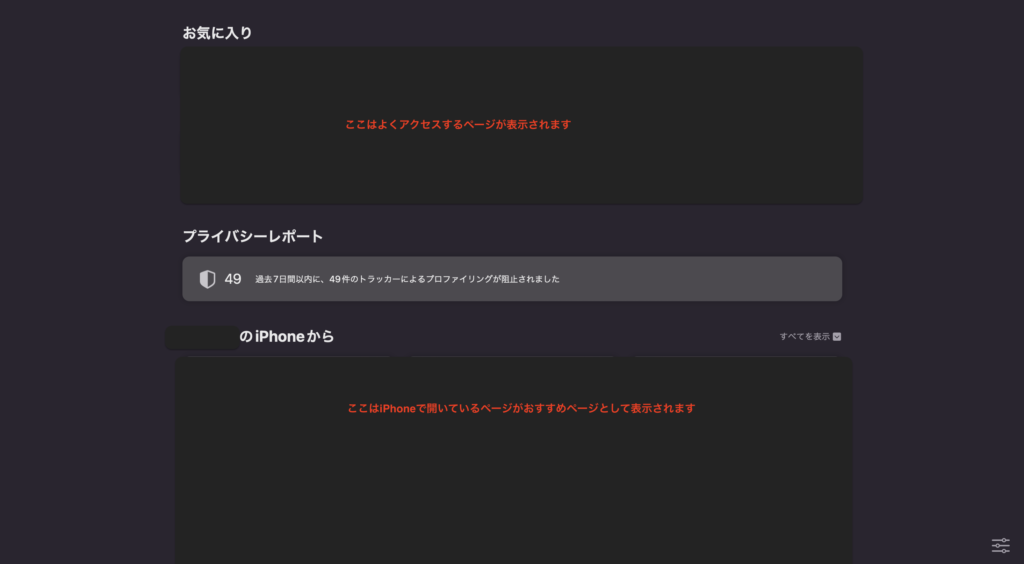
↓
画面上部のツールバーの履歴をクリック
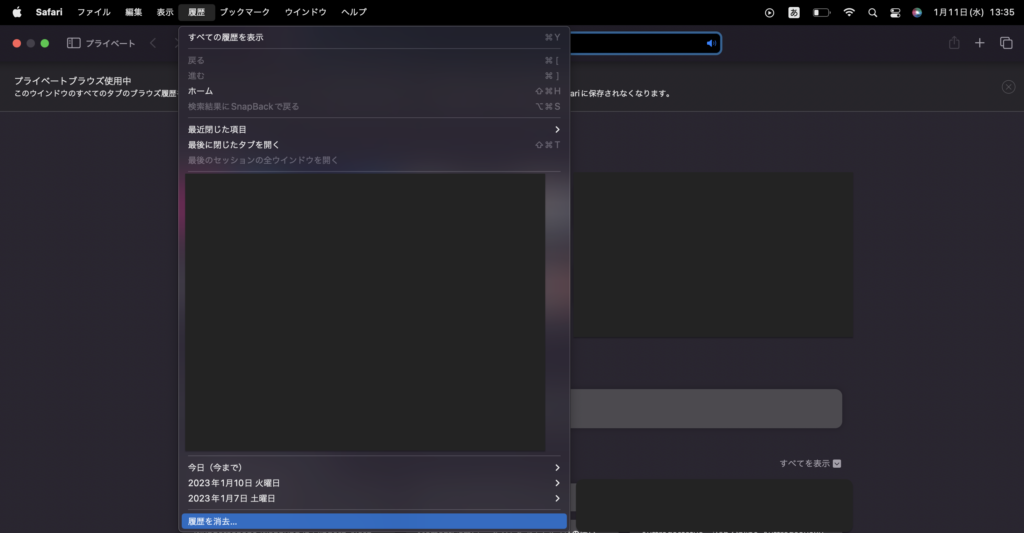
↓
1番下の履歴を消去をクリック
ちなみに私はこれで直ったので、HTMLのスペルやCSS問題でなくてホッとしています。
必死で半分以上書いた下書きもちゃんと残っていました。
色々試しても直らなかったら、案外これで直ることもあるので、皆さんもお試しあれ。
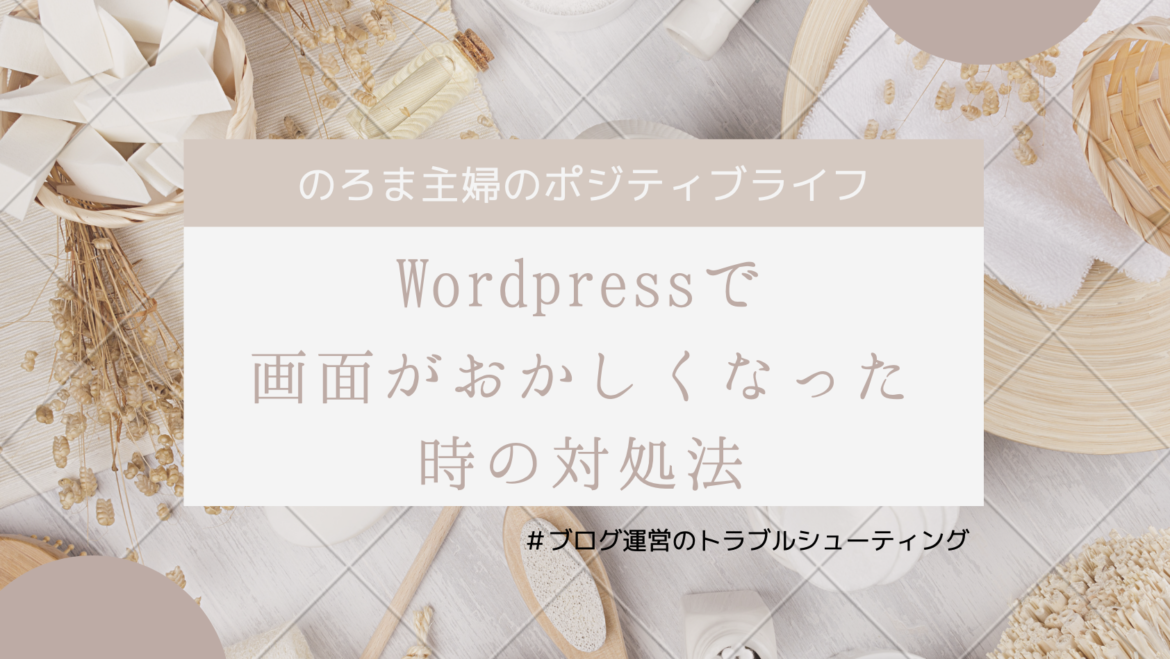
コメントを残す